コロナの影響により、パソコン上での操作が増えた方も多いのではないでしょうか。
そして、相手とのコミュニケーションがうまくいかない場合、
最も効率的な方法は”録画してやり方を見せる“、これに限ります。
しかし、ネット上で調べても、
Debutや、Apowersoft、Windowsゲームバーなどばかり。
もちろんこれらのソフトも、無料で利用することが可能ですが、
なんだかんだ制限があったりします。
この記事は、
大学生や社会人など、仕事や事務用途に画面録画する方にお勧めです。
大学生ならば課題やレポートを書くために教授からWordで要求され、
社会人ならば、会社のパソコンや資料制作で元々パワーポイントが入っている可能性が高いからです。
ゲーム録画などの用途にはオススメしません。
DebutやApowersoftなどのデメリット
| ソフト名 | デメリット (制限) |
| Debut | 無料期間終了後、録画不可。 (アンインストールしてまたインストールで、再度無料期間へ突入? リセマラのような裏技が可能らしいが。。。) 公式サイト(https://www.nchsoftware.com/capture/jp/index.html) |
| Apowersoft | ※オンライン版とインストール版があり、 #オンライン版(ウェブサイト版)は無料だが、起動ツールを一度インストールする必要がある。またネットに接続する必要がある。 #インストール版はフル機能で、有料。 公式サイト(https://www.apowersoft.jp/free-online-screen-recorder) |
| Windowsゲームバー | – 複数の画面や、アプリ、ソフトを同時録画できない。 (ブラウザーでYoutubeを開くと、Wordやメモなど一切の操作が録画されない) Windowsキー + Gで起動可能 + G |
そこで、誰もが知るソフトでありながら、
意外と知らない人も多いパワーポイント(PowerPoint)で録画する方法を
ご紹介いたします。
パワーポイント(PowerPoint)で録画
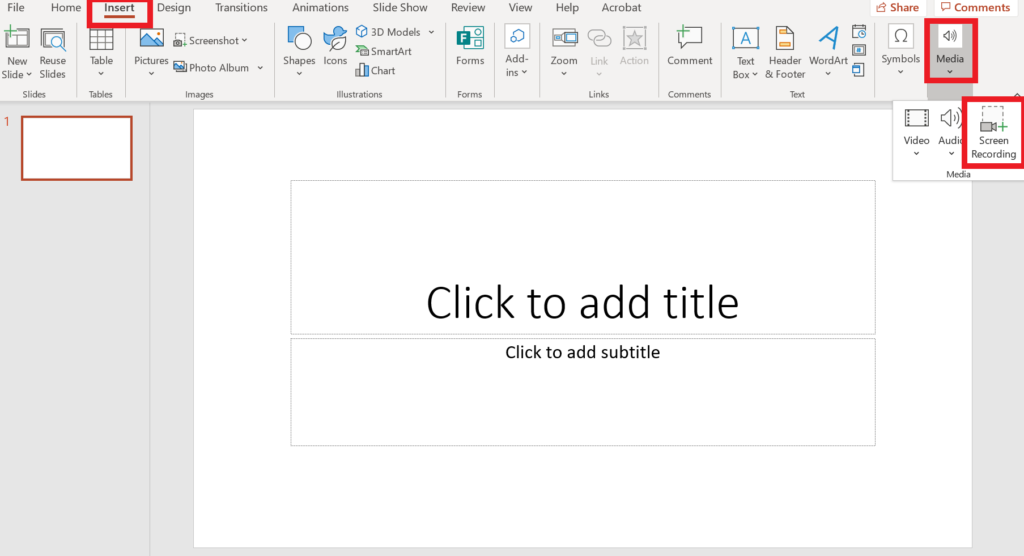
#1 PowerPointを開く
#2 スライドを作成
#3 挿入 [Insert] をクリック
#4 メディア [Media]
#5 画面録画 [Screen Recording]
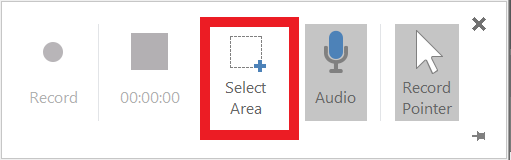
#6 画面上部に出てきた枠内の
領域の選択 [Select Area] をクリック
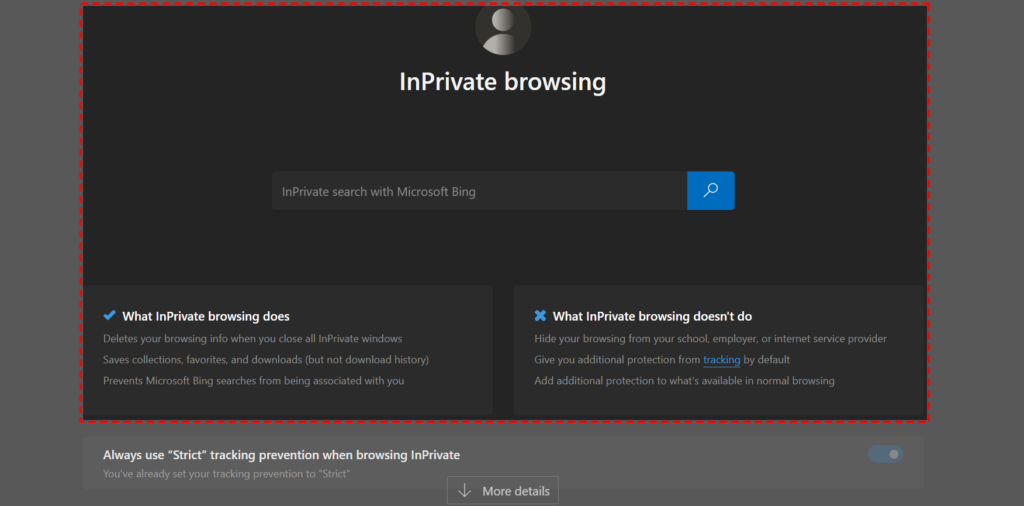
#7 クリック押しながら範囲を決める
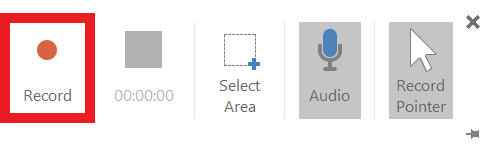
#8 赤い丸のマークをクリックで
録画開始
終了方法は、
Windowsマーク + shift + Q
+ shift + Q
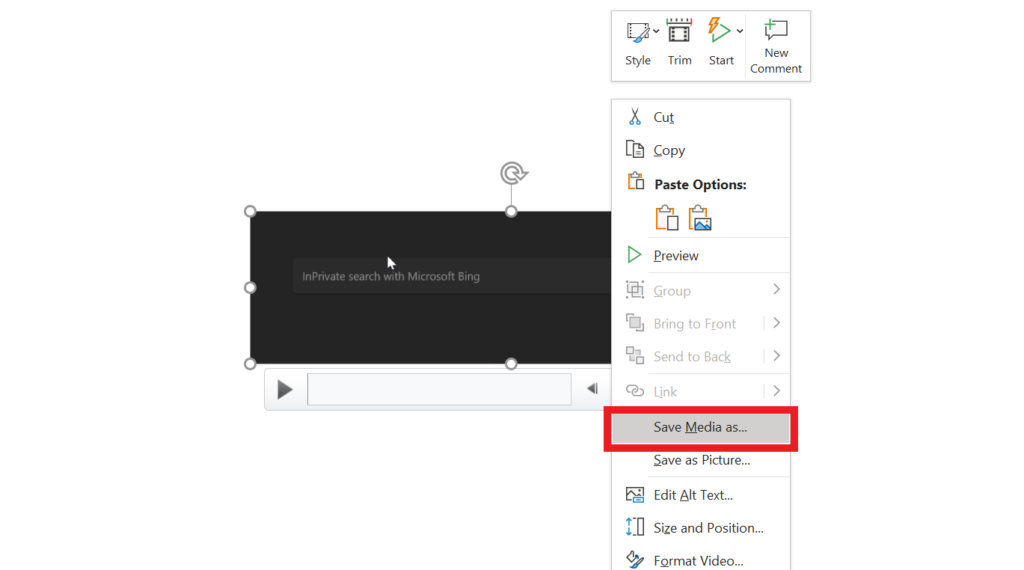
#9 動画の保存方法は
動画を右クリック
メディアを保存する
好きなフォルダーに任意の名前を付けて
保存完了
以上が、パワーポイントで録画する方法でした。
お役に立てれば嬉しいです。
ではまた。
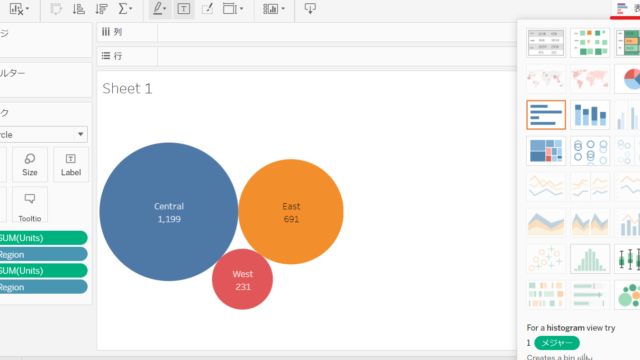
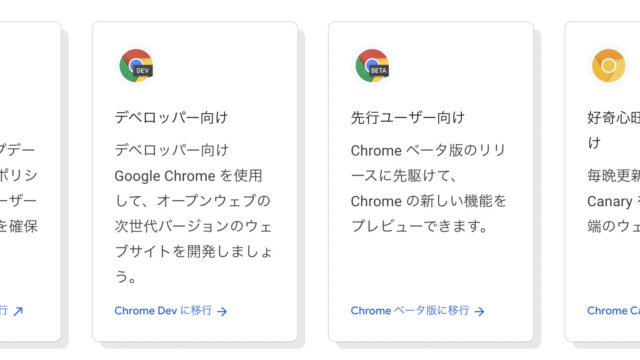
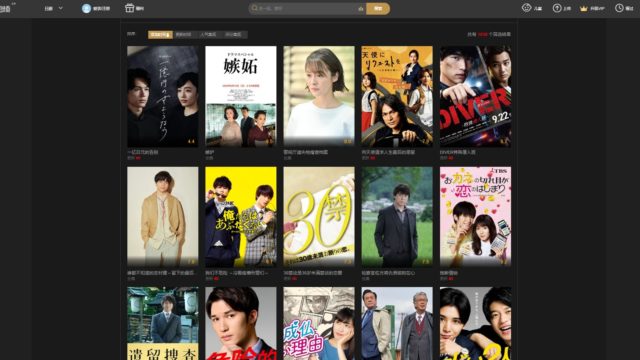
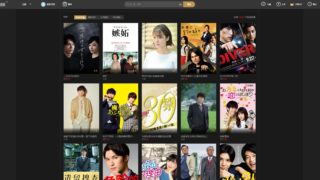
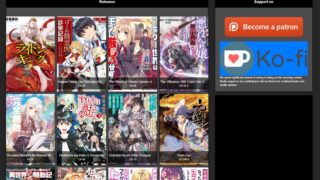
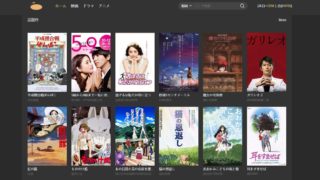
初めまして。記事を読ませていただきましたが、パワーポイントで複数画面(例えば拡張した2画面)の録画をする方法がわかりませんでした。Windowsゲームバーのデメリットにある「複数の画面(中略)を同時録画できない」という問題に現在直面しており、パワーポイントで解決できるのでしたら、と思い、お伺いさせていただきました。ご回答いただけますとありがたいです。
ご質問ありがとうございます。
こちらでも試してみましたが、物理的な複数画面(拡張モニター)の録画はできないと思います。
記事のタイトルが誤解を招くこととなってしまって、大変申し訳ございません。
今回のことを踏まえて、「複数画面」から「複数ウィンドウ」へとタイトルを変更しました。
貴重なご意見、誠にありがとうございます。